Once logged in, the home page will become a list of all the projects.
New
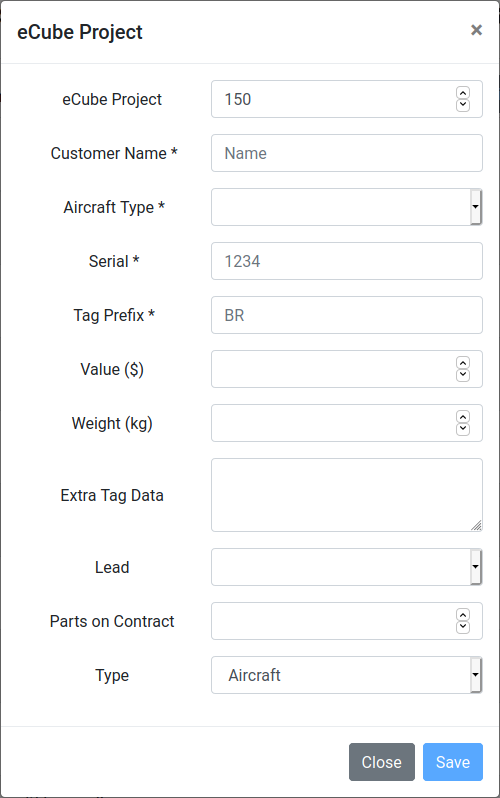
| Field | Description |
|---|---|
| Facility | Required Conditional This field will only show if a facility is not selected globally. |
| ecube Project | Required The ecube project number |
| Customer Name | Required The customer for the project. This field dictates folder the images & tags are stored in |
| Aircraft Type | Required The type of aircraft that the parts or engine have come from |
| Serial | Required The serial for the project |
| Tag Prefix | Required The prefix prepended on the tag number |
| Value | The value of the project |
| Weight | The weight of the project |
| Extra Tag Data | This free text field is used to add additional data to the tags |
| Lead | The project lead |
| Parts on Contract | The number of parts on the contract |
| Type | Required The type of project (airframe or engine) |
| Link | If the project type is engine, you can link it to an airframe |
List
This is a table of all the projects available in the system.

The list shows the data stored about the project on each row with the available actions on the right hand side of the row.
Filters
There are a number of filters available to make this list more manageable.

- Completed - If toggled then completed projects will be shown.
- Search - Search by exact MSN, hit enter or click the search button to bring up the project.
- Type - Different project types are available, use the dropdown box to select which type you would like to see.
Controls
The controls are next to the filters.

- The "Export Customs" button will gather all the customs records
- This "Miscellaneous" links to the miscellaneous section of the logging system. This section is designed for anything that are not aircraft parts. See Miscellaneous
- The "Inventory" links to the inventory section of the logging system. This section is designed to store inventories and aircraft parts that are not linked to any projects.
- The "New Project" button will open the new project form. Once all the required fields are filled, the save button will enable. Once clicked, it will appear in the project list.
Select All
In order to select all projects on the page, hit the check box on in the header row.

Add Customs
When one or more projects are selected using the checkboxes on the left hand side of each row, an "Add Customs" button will appear in the button bar in the top right hand side of the page.
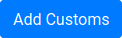
Read more about customs functionality
View Consignments
Clicking the cart with a box on it will allow you to view, delete and add consignments to the project.  Read more about consignment functionality
Read more about consignment functionality
View Customs
Clicking the dollar icon will allow you to view customs details.  Read more about customs functionality
Read more about customs functionality
Edit
Clicking the edit icon will load the project form pre-filled with the existing details and photos.  Read more about the project form
Read more about the project form
Please note that only project which have no parts associated with them can be edited.
Mark as Completed
Clicking the tick icon will toggle the completed status of the project. This works in conjunction with the completed filter.  Read more about the completed filter.
Read more about the completed filter.