Anything that does have a parent aircraft or engine must be stored in the Miscellaneous section.
New
The new item form allows data about the miscellaneous item to be saved.
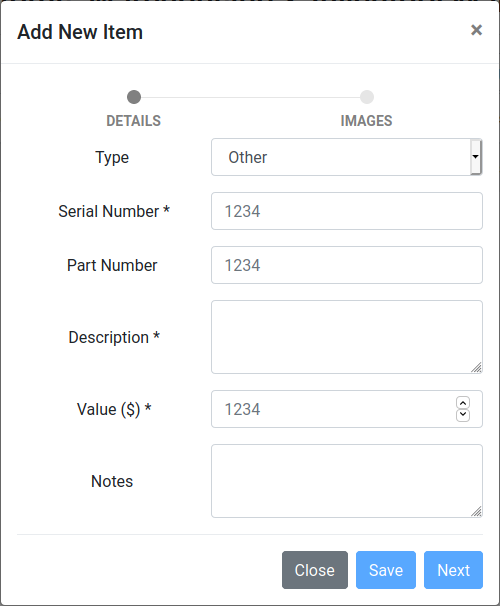
| Field | Description |
|---|---|
| Facility | Required Conditional This field will only show if a facility is not selected globally. |
| Type | Required The type of item being stored |
| Serial Number | Required The serial number |
| Part No | The part number |
| Description | Required Describe the item being stored |
| Value | Required The item value |
| Notes | Any additional information |
Once all the required data has been added, you can either save without photos by click the "Save" button or click "Next" to proceed onto the photos screen.
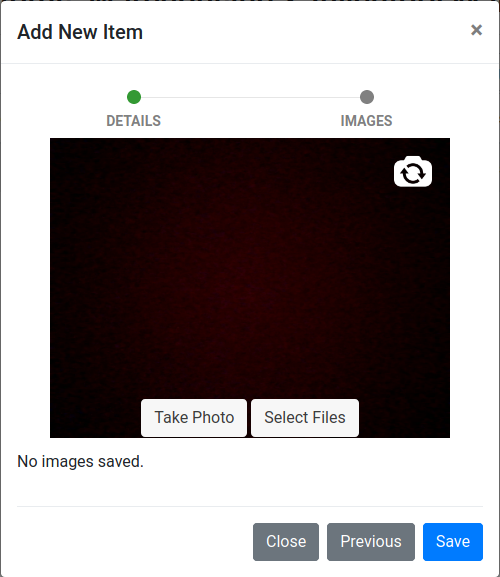
On this screen, you can use the webcam of the device or upload a photo. If you choose to upload photos as opposed to using the webcam, it will compress the files before saving them. Keep file size to a minimum to ensure speedy saving.
If you have multiple cameras attached, the "Change Camera" button will alter which camera is being used.
List
This will list all the miscellaneous items.

Filters

- The "Checked Out" toggle will allow you show either items that are currently at ecube or items that have been checked out and left ecube.
- The dropdown box will allow you to filter what type of miscellaneous items you would like to view.
Controls

- The "Export" button will allow you export the items currently listed to a spreadsheet.
- The "Search" button will open a search box where you search for a particular item. You can search on multiple criteria at once by splitting each criterion with a comma.
- The "New" button will open the miscellaneous logging form. See New.
Add Customs
When one or more items are selected using the checkboxes on the left hand side of each row, an "Add Customs" button will appear in the button bar in the top right hand side of the page.
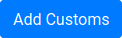
Read more about customs functionality
Select All
In order to select all items on the page, hit the check box on in the header row.

Details
You can view all the details saved about a particular item by selecting the row. To view the photos, simply click the "Next" button.

Edit
In order to edit an item, click the edit button. 
This will open the miscellaneous form filled with the existing data. See New for more information about this form.
Check Out
In order to check out an item, click the check out button. 
This will open the date selector where you can select the check out date.
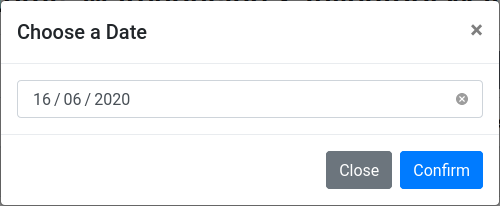
View Customs
Clicking the dollar icon will allow you to view customs details.  Read more about customs functionality
Read more about customs functionality
Delete
Clicking the bin icon will allow you to view customs details.  Read more about customs functionality
Read more about customs functionality