New
An order is created from the storage pack list. Select which storage packs you want on the order and then click "Create Order". This will then bring up the order form.
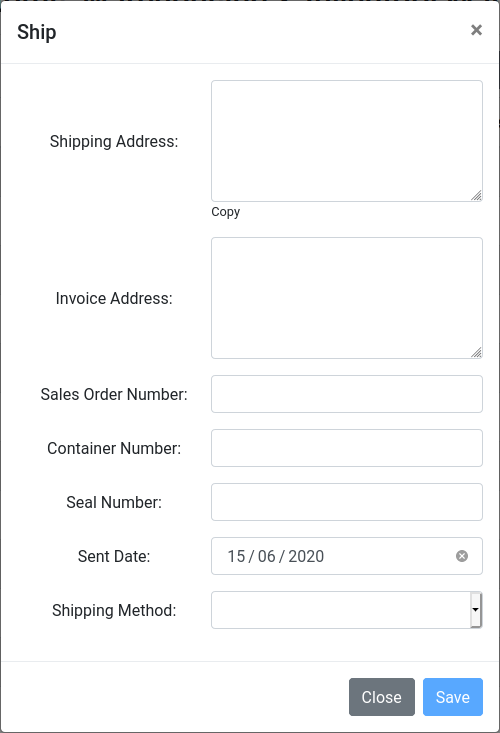
| Field | Description |
|---|---|
| Shipping Address | Required The address the order was sent to |
| Invoice Address | Required The address for the invoice |
| Sales Order Number | |
| Container Number | |
| Seal Number | |
| Sent Date | The date the shipment was made |
| Shipping Method | The method or company of the shipment |
Clicking the "Copy" button will copy the address into the invoice address field.
List
You can view a list of all orders for a particular inventory or project and perform different tasks on them. The left arrow in the top left hand side corner will return to the home page.

Alter Packs
In order to alter the storage packs on the order, hit the list icon on the order you would like to alter. 
This will load the available storage packs with the current packs selected. The same warnings and functionality from Storages apply.
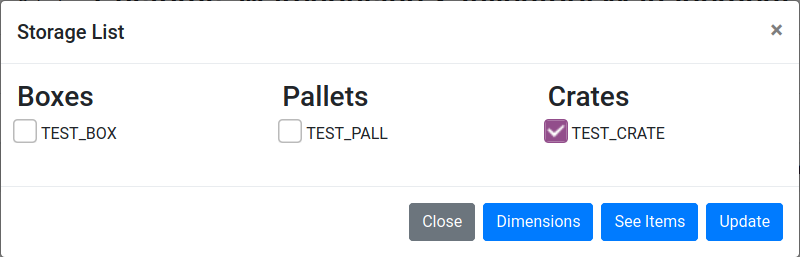
Edit
In order to edit order details, hit the edit icon on the order you would like to edit. This will load the order form filled with the current data. 
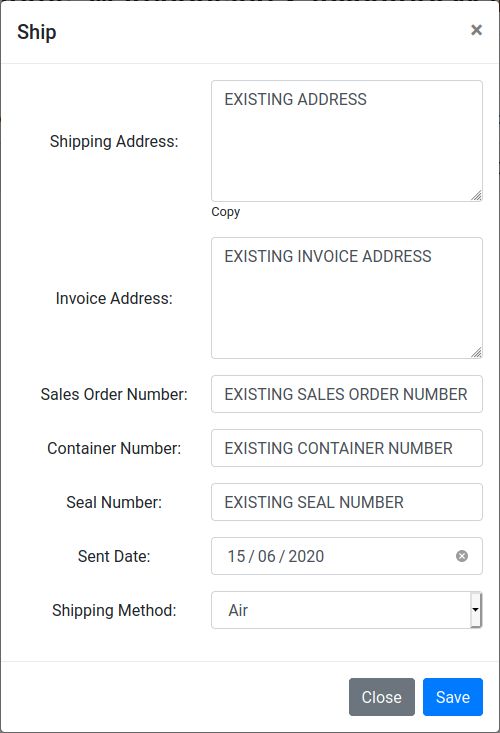
Pick List
Clicking on the pick list icon which is a file with a 'P' on it, will download the pick list for that order. These functions similarly to a tag based delivery note in that it will pull all the tags for that order and detail them.

Delivery Notes
There are two different types of delivery notes which can be created. Both are created as .docx documents so they can be edited.
See how to edit delivery notes in the admin section.
Pack
The pack delivery note will print every pack on the order and give a summary of the items in the pack.
In order to create the crate delivery note, click the file icon.

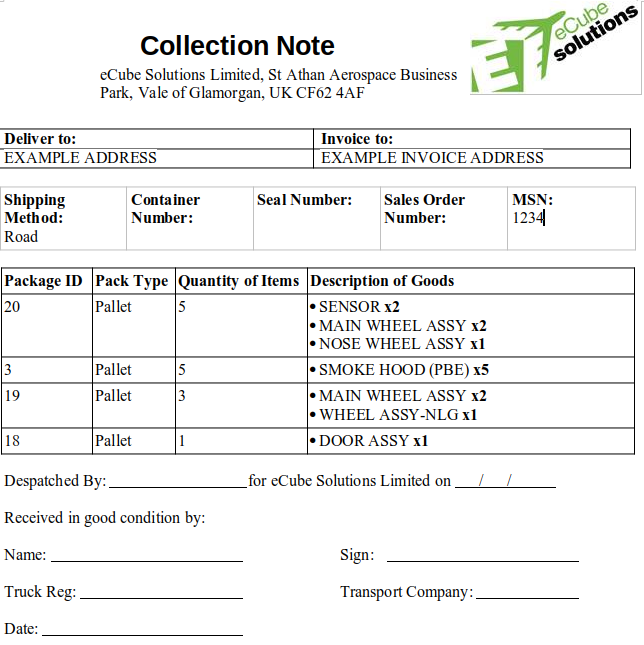
Tag
The tag delivery note will print every single item on the order with tag number and part details. As some orders can have a lot of tag number on them, be prepared that this document may be excessive in length.
In order to create the tag delivery note, click the file icon with the plus symbol on it.

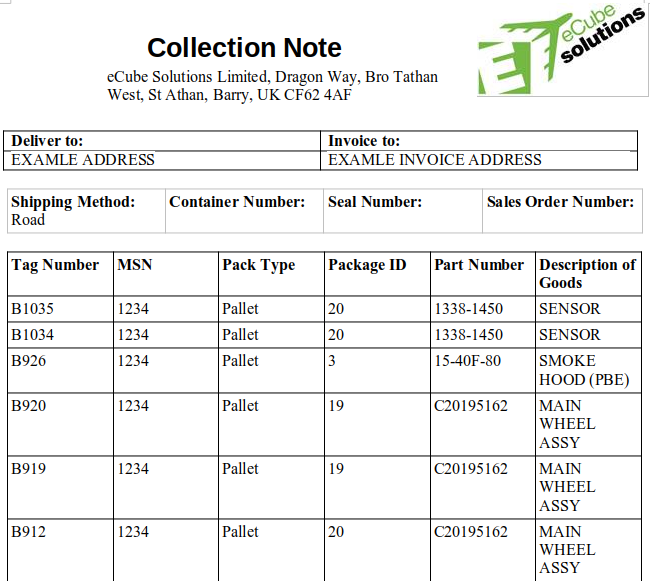
Delete
In order to delete, use the bin icon on the row of the order you would like to delete. This will bring up a confirmation box. Hitting the "Yes" button will permanently delete the item. 